하드디스크로 파일을 옮기는데 속도가 너무 느립니다. 이미지 파일 하나 보내는데 세월아 네월아, 1분도 넘게 걸립니다. 하드디스크가 망가진 것이 아니라면, 하드디스크 속도 저하 시 간단히 해결할 수 있는 방법 3가지 알려드립니다.
✅ 목차
1. 하드디스크 정상 속도는?
하드디스크는 휴대폰 배터리처럼 오래 사용하면 할수록, 파일이 많으면 많을수록 속도가 느려지는 것은 당연합니다. 하지만 그 정도가 심하다면 문제가 있는 것입니다. 보통 하드디스크의 속도는 30-150MB/s이며 평균은 약 80MB/s 정도 됩니다. 10MB도 안되는 이미지는 1초도 안 걸리는 것이 정상이죠.
SSD는 HDD보다 훨씬 속도가 빨라 GB/s 단위로 전송 가능합니다. 하지만 HDD가 용량 대비 단가가 저렴해서 아직도 많이 사용하고 있는 것입니다.
2. 하드디스크 속도 저하 증상
저의 데스크톱은 1개의 SSD와 3개의 HDD로 구성되어 있습니다. 어느날 파일을 옮기다 하드드라이브 1개가 속도가 너무 느린 증상을 발견했습니다. 쓰기 속도가 100KB/s 밖에 안 나옵니다.
 |
| 데스크톱-드라이브-구성 |
하드디스크 속도 측정은 단축키 Ctrl+Shift+Esc로 작업관리자 실행➡️성능➡️디스크를 선택하면 됩니다. 이처럼 속도 저하 문제가 생기면 사진 파일 하나 전송하는 데에도 1분 이상 걸리네요. 그렇다고 전송이 아예 안 되는 것도 아니고 속도만 심하게 떨어지는 현상이었습니다.
 |
| 크리스탈-디스크-인포-상태 |
크리스탈 디스크 인포(CrystalDiskInfo)와 같은 디스크 관리 프로그램도 실행해 보았으나 상태가 좋다고 나옵니다.
3. 하드디스크 속도 저하 간단한 조치 방법
이렇게 하드드라이브의 속도가 떨어졌을 때 간단히 해볼 수 있는 방법이 있습니다. ①케이블 접속불량 확인, ②케이블 교체, ③메인보드 포트 변경입니다.
3.1. 케이블 접속불량 확인
컴퓨터의 전원을 끄고 본체 케이스를 개방합니다. HDD와 메인보드는 SATA 케이블로 연결이 되어 있습니다. 이 케이블의 접속불량으로 문제가 발생할 수 있습니다. 확인해보니 PC 케이스를 닫으면서 케이블 커넥터 쪽이 눌리긴 했더라고요.
 |
| 사타케이블-접속불량 |
케이블을 뺐다가 다시 꽂고 케이스를 닫을 때 케이블이 눌리지 않도록 조심히 닫았습니다. 그리고 다시 재부팅을 하니 언제 그랬냐는듯이 정상 동작 합니다. 쓰기 속도가 125MB/s까지 나오네요.
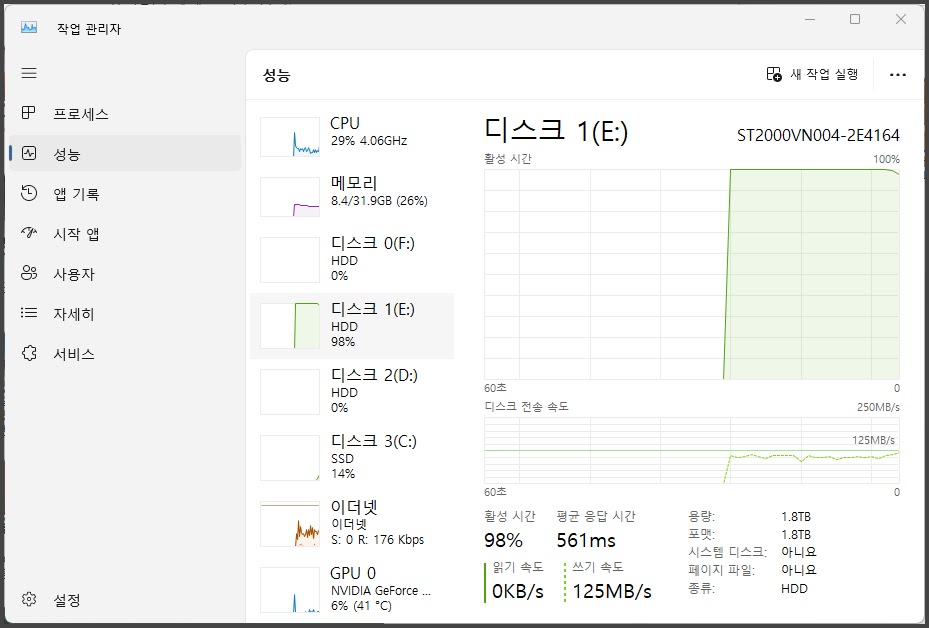 |
| 하드디스크-속도-확인-작업관리자 |
하드디스크 고장이 아니라서 천만다행입니다. 제 경우는 케이블 접속불량으로 인한 문제로 케이블 재접속 이후 간단히 해결되었습니다.
3.2. SATA 케이블 교체
접속불량이 아니라면 케이블 고장을 의심할 수 있습니다. 혹시 여분의 SATA 케이블이 있다면 교체해 보시기 바랍니다.
3.3. 메인보드 포트 변경
메인보드는 SATA 케이블을 꽂을 수 있는 포트가 여러 개 있습니다. 저는 MSI B350M 메인보드를 사용하는데 4개의 SATA포트가 있습니다. 이 포트가 고장날 수도 있습니다. 따라서 문제가 있는 하드디스크의 케이블을 메인보드의 다른 포트에 꽂아보세요.
오늘 제가 소개한 방법은 하드디스크 속도 저하 시 간단히 해볼 수 있는 해결 방법이었는데요. 디스크 조각모음도 방법이긴 하지만 시간도 오래 걸리고 효과가 그리 크진 않더라고요.
제가 소개한 3가지 방법으로 테스트해봐도 속도저하가 해결이 되지 않는다면 하드디스크 고장일 가능성이 큽니다.

댓글
댓글 쓰기